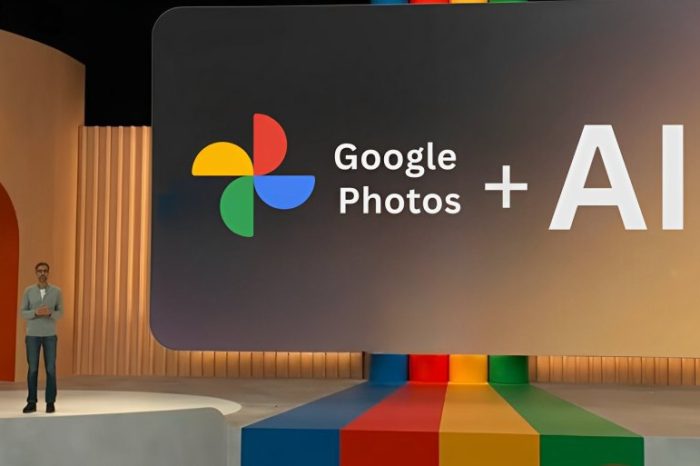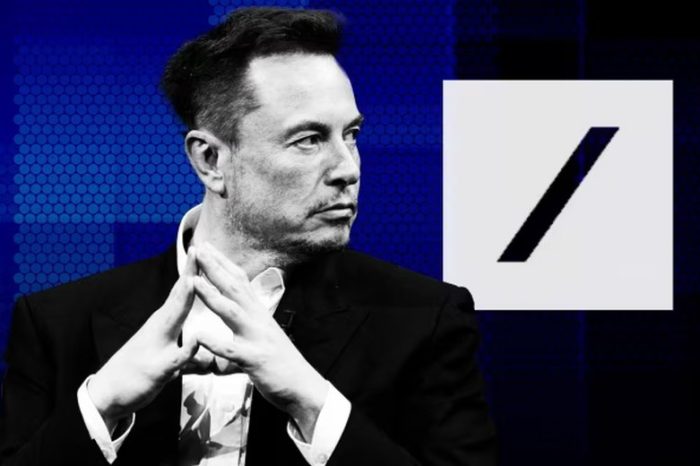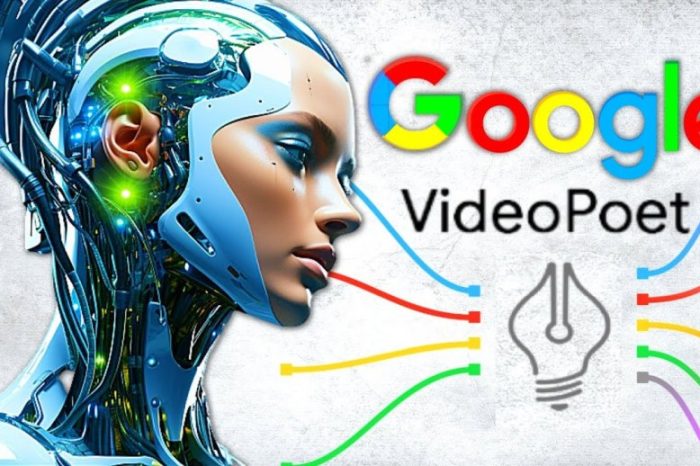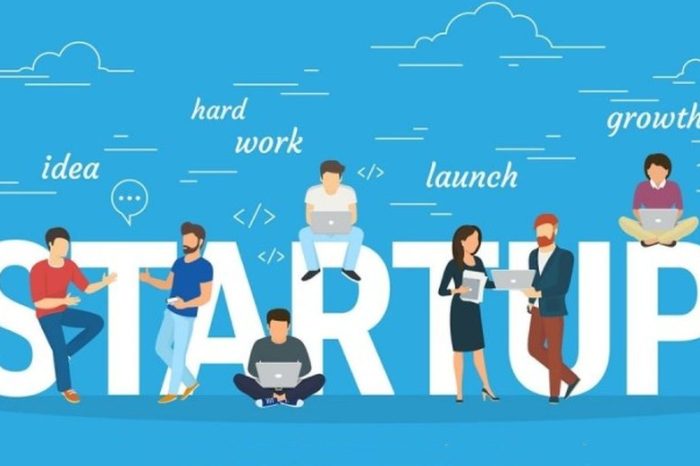Windows 11 is officially here, and many computers will be receiving a free upgrade to Microsoft’s latest operating system over the next few months. However, not every computer is eligible to get the upgrade as the company has some pretty definitive minimum hardware requirements. Fortunately, if your computer doesn’t meet these requirements, there are still ways to install Windows 11 on your desktop or laptop.
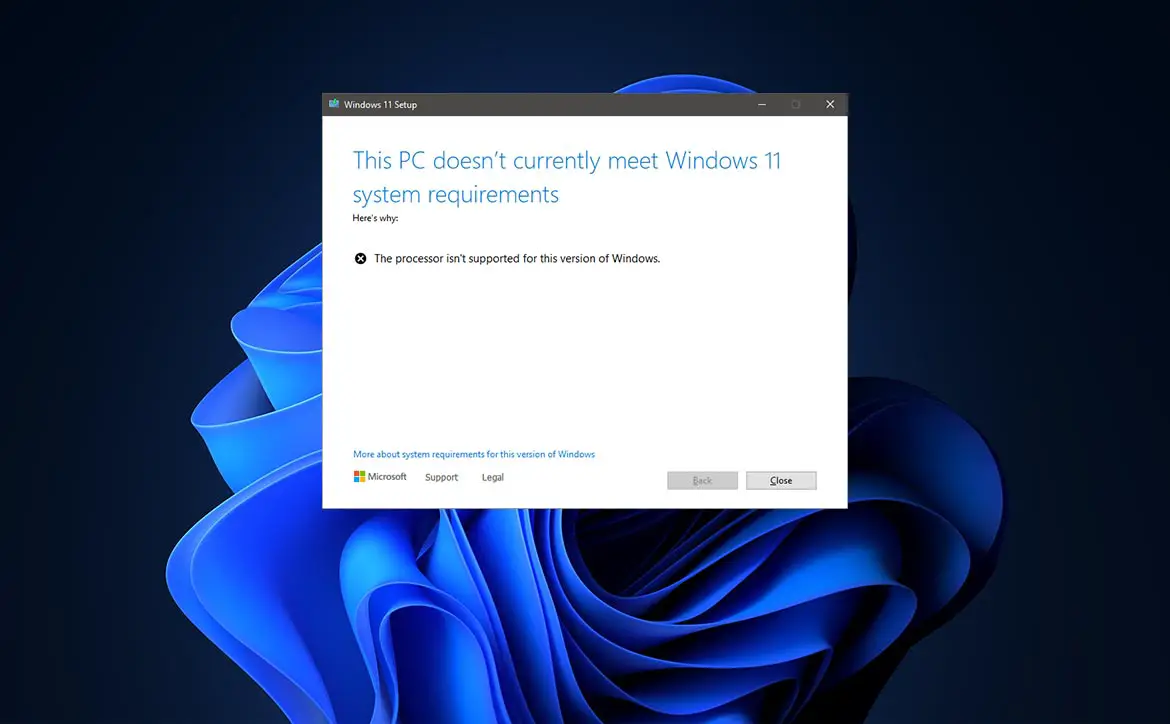
NOTE: Before we continue, you are doing so AT YOUR OWN RISK if you choose to install Windows 11 on an unsupported computer. Microsoft takes no responsibility for any issues or problems that may arise from you doing so.
The first thing you’ll want to try is to head to your Windows Update Settings on your computer. Check for an update, and you should either get a Windows 11 update prompt or a message saying you are eligible but will be getting it at a later date. If you get the latter message and want to upgrade sooner rather than later, you can try the Windows 11 Installation Assistant from the Windows 11 download page.
Should you not see either of those, you’ll want to download the Windows 11 PC Health Checkup app, available at the bottom of the Windows 11 product page. Running the app will let you know if your computer is eligible for the upgrade.
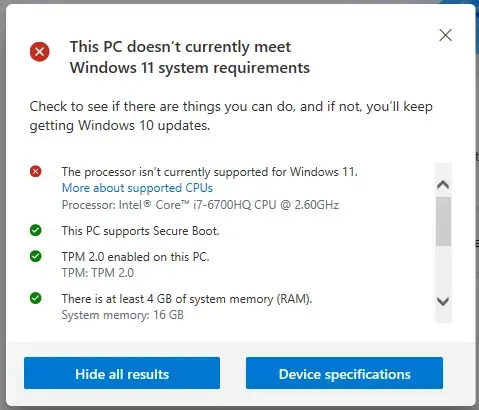
To be eligible, Microsoft’s minimum system requirements include a supported AMD or Intel CPU, TPM 2.0, 4GB of RAM, a 720p display, 64GB of storage, and a DX12-supported graphics card. You’ll also need to be running Windows 10, version 2004 or higher. If you do not have TPM 2.0, you won’t be able to install it regardless unless you bypass the requirement — which is something I wouldn’t personally recommend. If, however, you fall short in one of the other requirements, you may want to try anyways. In my case, I have a system that exceeds every requirement except the CPU. Microsoft lists an Intel Core i7-7820HQ as the minimum. The computer I’ll be upgrading to (hopefully successfully) has an Intel Core i7-6700HQ. According to UserBenchmark, the i7-7820HQ benches are about 3% better than the i7-6700HQ on average, so I’m thinking I should be o.k. with running Windows 11.
If you’re still set on proceeding, head over to the Windows 11 download page and select Windows 11 under the Create Windows 11 Installation Media section. The download does come with a healthy warning from Microsoft:
- WARNING: Installing Windows 11 media on a PC that does not meet the Windows 11 minimum system requirements is not recommended and may result in compatibility issues. If you proceed with installing Windows 11 on a PC that does not meet the requirements, that PC will no longer be supported and won’t be entitled to receive updates. Damages to the PC due to lack of compatibility aren’t covered under the manufacturer warranty.
Click the Download button and then navigate to your Downloads folder and double click the MediaCreationToolW11.exe file. Accept the license terms, select the language and edition you want (or leave the “Use the recommended options for this PC box” checked), and choose if you want to create a DVD or bootable USB flash drive. We’ll go the USB flash drive route so insert one that is at least 8GB in size into an available USB port on your computer. Click next and select the removable USB drive. The tool will then download Windows 11 and set up the USB drive.
At this point, if you’re still keen on going ahead and installing Windows 11 on your unsupported computer, click the setup.exe file on the USB key. Click next on the Install Windows 11 screen that pops up. The installation will check for, and install, necessary updates. Next, it will check Windows 11 system requirements. If you don’t meet them all, you will get an error message, in our case, an unsupported CPU. Before the final release, you used to be able to bypass this with a warning, but it appears Microsoft has disabled this, and you may not be able to proceed past this point.
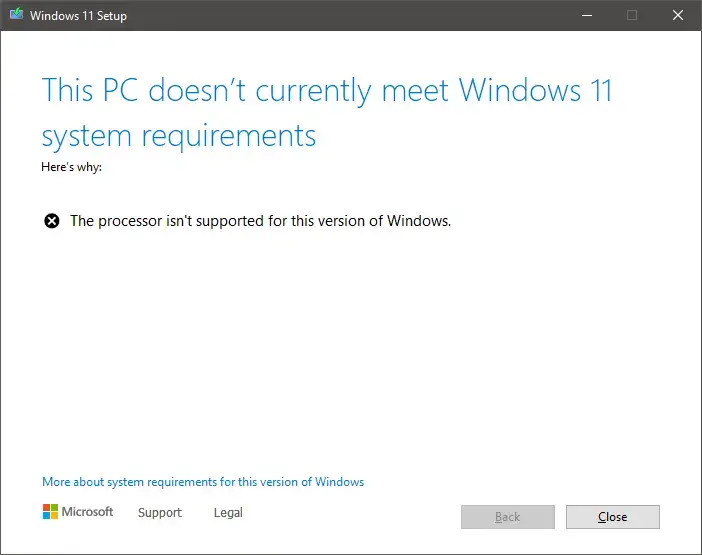
Oddly enough, Microsoft Support has outlined how you can bypass this. AGAIN, if you decide to proceed, you are doing so at your own risk. Open up the Registry Editor (press the Windows key + R and type regedit in the window that pops up). Navigate to the HKEY_LOCAL_MACHINE\SYSTEM\Setup\MoSetup registry key. Right click on the pane on the right and select New > DWORD (32-bit). In the name field, type (case sensitive) AllowUpgradesWithUnsupportedTPMOrCPU, then right click the name, select Modify and change Value data to 1. This should allow the installer to continue and upgrade your system to Windows 11. To revert this permission, change the Value data back to 0.
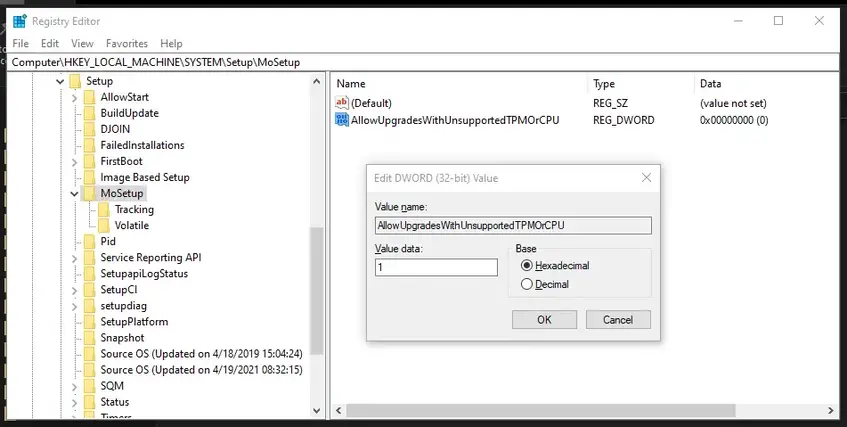
Run the setup installer a second time, accept the applicable notices and license terms, and begin the installation. You will get a warning message at some point, letting you know you don’t meet the minimum requirements, will no longer be supported, and won’t be entitled to receive updates.
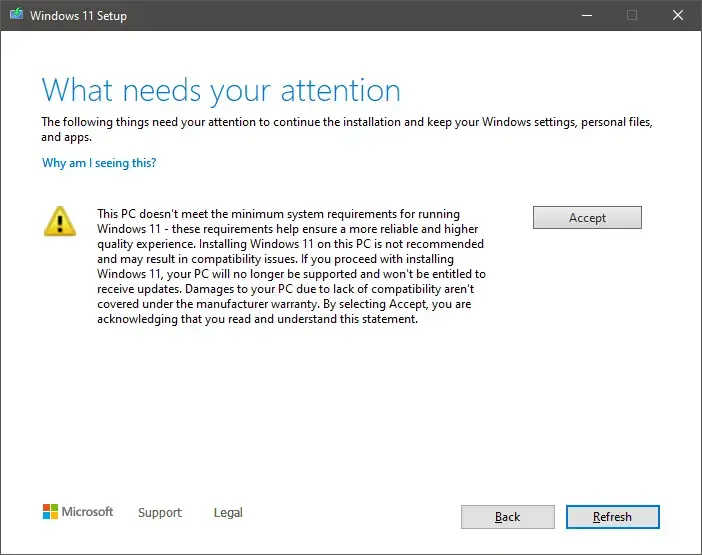
Cancel or click accept, then choose what you want to keep – personal files and apps, personal files only, or nothing. The latter choice will give you a fresh install. Sit back, grab a coffee, and wait for the installation to complete, and you should be good to go!
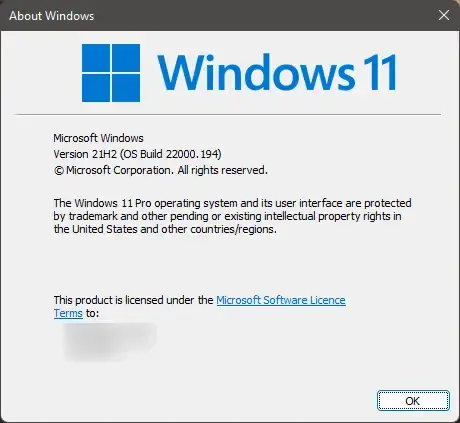
Last but not least, if you’ve upgraded your unsupported computer to Windows 11 and want to revert back to Windows 10, you can easily do so for up to 10 days after performing the upgrade. To do so, select Start > Settings > System > Recovery > Go back. On that note, I’ve been running Windows 11 for the better part of the day and haven’t encountered any issues so far. Of course, your mileage may vary.