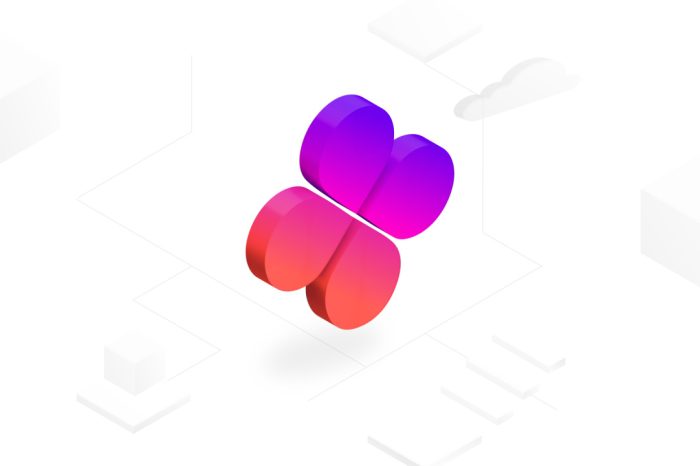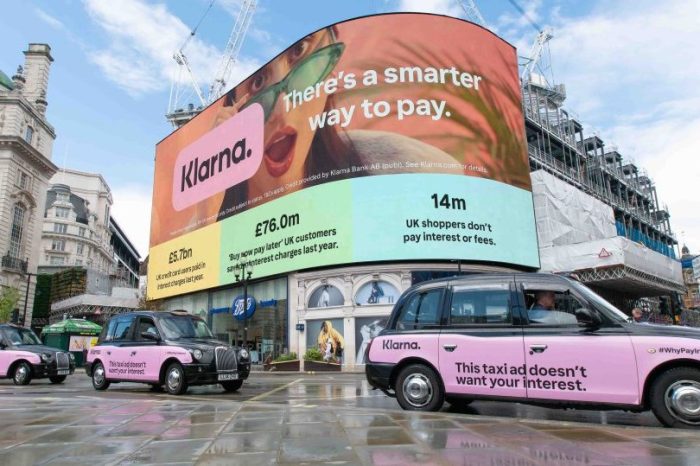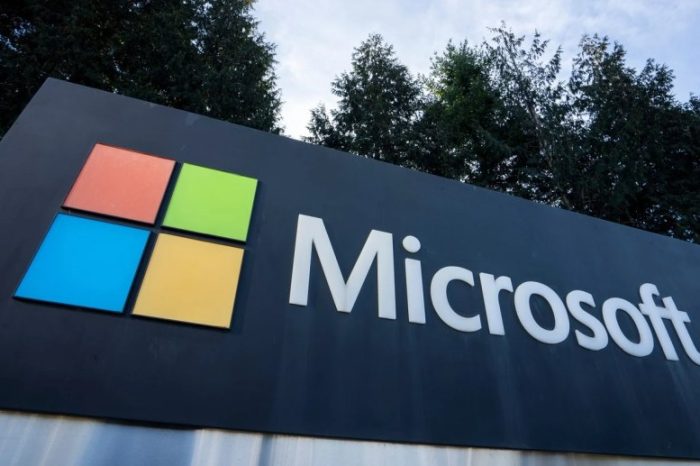Temporary files can take up enormous amounts of space. It’s astonishing how much of this stuff your computer can store. This steadily accumulating pile of junk doesn’t help your computer much either, and can slow it down. Windows “Disk Cleanup” utility can get rid of these files very efficiently and save you a lot of disk space. This is DIY computer support.
What are temporary files?
Temporary files are created by software for various reasons, like when you’re downloading documents, and the file is saved as a temp file while you’re using it.
Are these files dangerous?
Normally, they’re not. Unless someone’s put some malware in a file, temp files are pretty safe. Their nuisance value however, is a problem. Putting too many files on the hard drive actually affects the operation of the computer.
So how do you get rid of them?
First you must get the Five Rings of Power… Well, no. It’s probably best to clean out the computer first. Windows XP, Vista and 7 all have standard “Disk Cleanup” capabilities, so it’s pretty easy to do. You do need to know how to operate these functions, though. Disk cleanup can really make your computer feel a lot better, and can prevent that horrible slow running effect of a computer with too much on the hard drive.
Run Disk Cleanup once a month?
This is usually enough. Just plan to do your Disk Cleanup on the first day of the month, etc, and create a routine for yourself so you do everything regularly.
Windows XP
1. Click Start,
2. Click My Computer.
3. Right-click the hard disk drive (usually C) and select Properties.
4. Hit the General tab,
5. Click the Disk Cleanup tab
6. A dialog box appears with a list of file types. Hit the appropriate check boxes for the temp files you want to delete, then click OK.
7. You’ll be asked if you want to delete the files. Click Yes to continue, then OK.
Windows Vista
Note: You may be prompted for administrator authorization to delete temp files on Vista.
1. Hit Start, then All Programs, and follow the cascade to Accessories.
2. Select System Tools, then scroll to Disk Cleanup.
3. Disk Cleanup Options allows you to decide to clean up your own files or all of the temp files currently on the drive. (If the Disk Cleanup: Drive Selection dialog box appears, select which drive to clean, then click OK.)
4. Hit Disk Cleanup and select the temp files to remove.
5. Click OK, then Delete files to confirm the operation. You can see how much space temp files can use. There’s 186MB on this list alone.
Windows 7
1. Hit Start, then All Programs, and follow the cascade to Accessories.
2. Select System Tools, then scroll to Disk Cleanup.
3. Disk Cleanup Options allows you to decide to clean up your own files or all of the temp files currently on the drive. (If the Disk Cleanup: Drive Selection dialog box appears, select which drive to clean, then click OK.)
4. Hit Disk Cleanup and select the temp files to remove.
5. Click OK, then Delete files to confirm the operation. Problems: Extremely rarely, but it has happened, a temp file will be deleted that wasn’t supposed to be a temp file, like a Windows update, and that can affect computer operations. If so, you can check Microsoft Help, but it’s a good idea to get some professional assistance to check out what’s gone wrong. The fixes are comparatively straightforward, but need to be done properly.