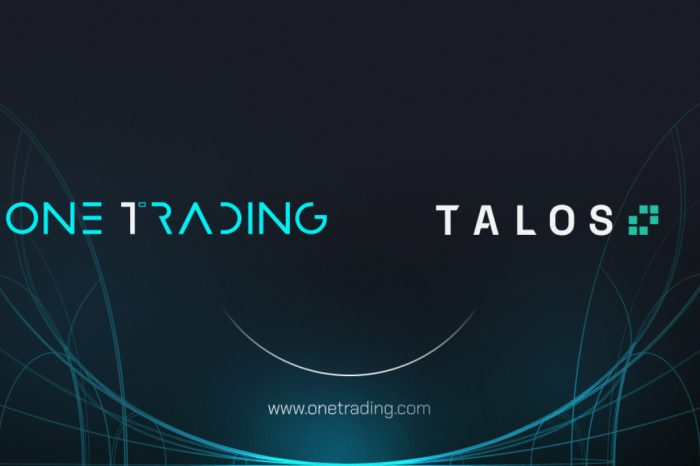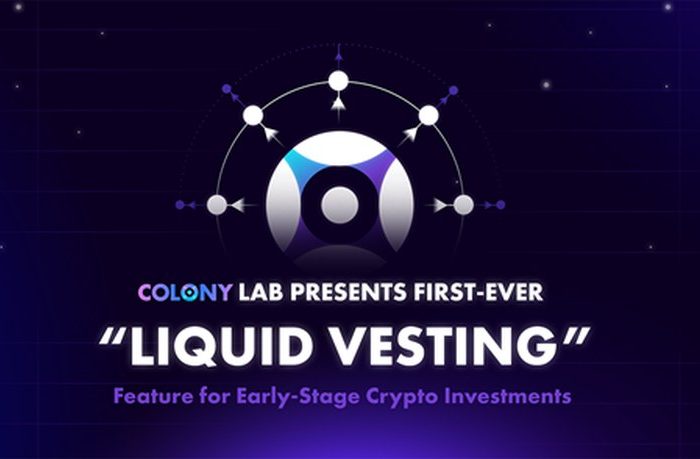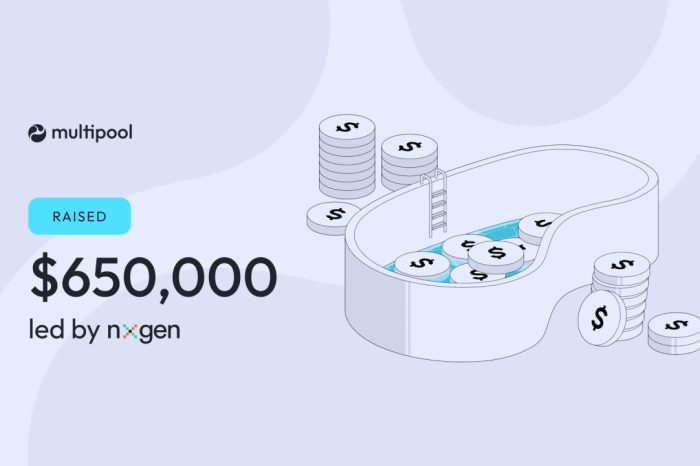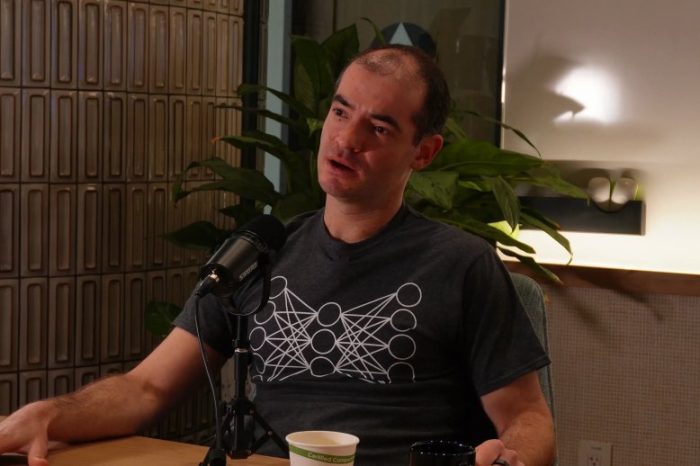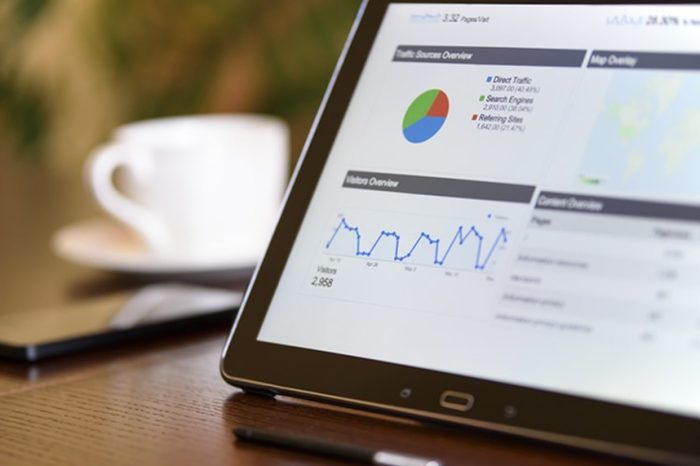This is the second part of the New post windows detail post. If you haven’t read the First post click here to read Blogger New Post Window in Detail Part 1 Lets discuss the remaining icons and options and new post window from this post. Im posting the same screen shot here for you to easily read the article. In this newbee blogger tutorial series im posting all very basic things. so everyone can understand. if you are already familiar with blogger and coding you can skip this article series and read our SEO and blogger customization sections. you can share this posts with your friends who are still new to blogging. ok lets start talking about remaining icons in new post window.
Im posting the same screenshot used in Part one of the article. you can click on it to zoom
 |
11. Create Hyper Link Button
This is the link you can make hyper links. Select a text block which you want visitors to go to a other blog page or other website and click on link button. Now it will open very simple window. you can give you the target page and click ok. when your page published you will see that text block as a hyper link. when you click on it you will be redirected to the target page.
12. Insert image
You can add images to your blog using “Insert image” button. it will let you upload images directly from your computer or insert image from another web site using “From a URL” option. Lets discuss advanced image adding and customization options in a new post.
13. Insert a video
You can Directly upload video files from your computer to your blog using Insert a video option. Also you can search and add youtube videos using this window. Try adding few youtube videos and uploading few videos to your testing blog. lets discuss more about in video adding and customization in upcoming posts.
14. Insert Jump Break
Jump breaks are very important when you use normal blogger templates. Most new blogger templates comes with automatically jump breaks. but when you are using basic blogger templates you will have to manually add them. We use jump breaks to add read more.. buttons to our blog posts. you can add jump break after the first paragraph. now post it and go to home page and look at your post. you will see the first paragraph and a “Read more” button. Lets discuss how we can customize that button and other settings relates to jump breaks in future posts.
15. Text Alignment
This tool is same as other softwares. you can align your paragraphs and texts to left, right, center or justify them as this page.
16. Bullets and Numbering Buttons
You can make lists with bullets or Numbers with these two buttons. You can create lists using
17. Font size
This is where you can Quote something. Select a paragraph or a text block and click on Quote button.
18. Remove Formatting
Remove formatting button will remove all Font settings and Colors from selected text.
19. Check spelling
You can turn this on and off when you needed. This tool will show your typing mistakes highlighted in yellow color.
20. Post Label
This is another very important section in blogger. You can easily manage your blog posts and categorize it well if you are using good labels. labels are very useful when you make category menus to your blog. I’ll Post another article for Labels and post categorization.
Hope Now you have the basic idea of new post window. try these things on your test blog in compose mode. lets study more about every single area in future posts with html codes related to them.
This is the link you can make hyper links. Select a text block which you want visitors to go to a other blog page or other website and click on link button. Now it will open very simple window. you can give you the target page and click ok. when your page published you will see that text block as a hyper link. when you click on it you will be redirected to the target page.
12. Insert image
You can add images to your blog using “Insert image” button. it will let you upload images directly from your computer or insert image from another web site using “From a URL” option. Lets discuss advanced image adding and customization options in a new post.
13. Insert a video
You can Directly upload video files from your computer to your blog using Insert a video option. Also you can search and add youtube videos using this window. Try adding few youtube videos and uploading few videos to your testing blog. lets discuss more about in video adding and customization in upcoming posts.
14. Insert Jump Break
Jump breaks are very important when you use normal blogger templates. Most new blogger templates comes with automatically jump breaks. but when you are using basic blogger templates you will have to manually add them. We use jump breaks to add read more.. buttons to our blog posts. you can add jump break after the first paragraph. now post it and go to home page and look at your post. you will see the first paragraph and a “Read more” button. Lets discuss how we can customize that button and other settings relates to jump breaks in future posts.
15. Text Alignment
This tool is same as other softwares. you can align your paragraphs and texts to left, right, center or justify them as this page.
16. Bullets and Numbering Buttons
You can make lists with bullets or Numbers with these two buttons. You can create lists using
- and
- Html codes in Edit Html section.
17. Font size
This is where you can Quote something. Select a paragraph or a text block and click on Quote button.
18. Remove Formatting
Remove formatting button will remove all Font settings and Colors from selected text.
19. Check spelling
You can turn this on and off when you needed. This tool will show your typing mistakes highlighted in yellow color.
20. Post Label
This is another very important section in blogger. You can easily manage your blog posts and categorize it well if you are using good labels. labels are very useful when you make category menus to your blog. I’ll Post another article for Labels and post categorization.
Hope Now you have the basic idea of new post window. try these things on your test blog in compose mode. lets study more about every single area in future posts with html codes related to them.