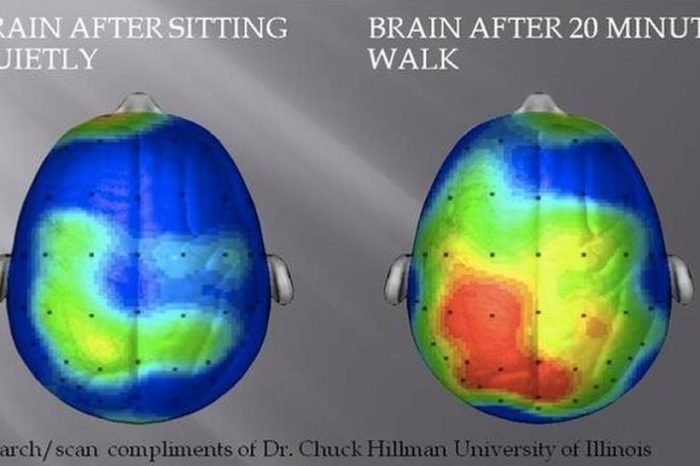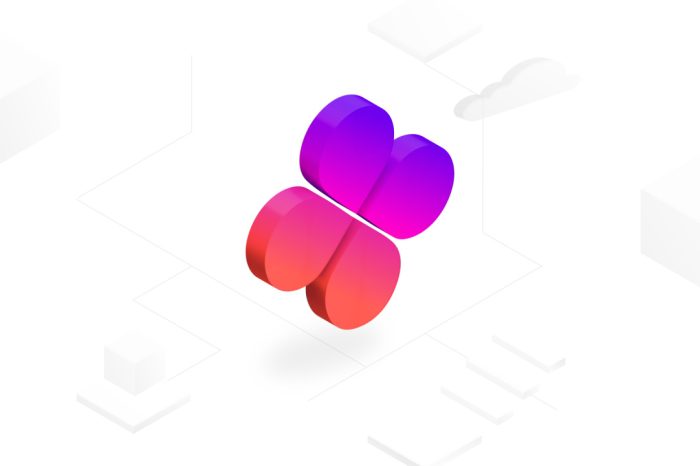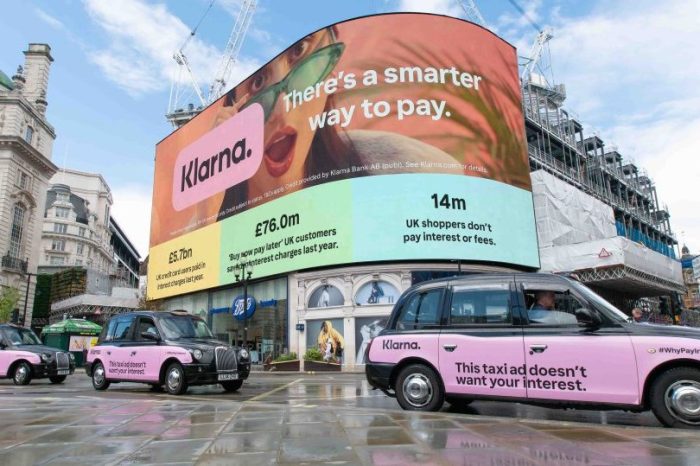This trick shows you how create Symantec Ghost bootup floppy disks with Network option. With the network option, you can access the network resources and use the GhostCast feature to perform backup/restore via the network. The instructions based on Ghost 8, but similar procedures can be done on different versions of Ghost.
If you’re looking for the instructions how to create a standard Symantec Ghost Bootup (i.e. without Network), click Here instead.
Or if you’re looking for the instructions how to create a Ghost Bootup CD from the two floppy disks, click Here instead.
Or if you’re looking for the instructions how to create a Ghost Bootup CD from the two floppy disks, click Here instead.
Use this trick at your own risk.
Here’s how
- Open the “Symantec Ghost Boot Wizard“.

- Select “Network Boot Disk” and click “Next“.

- At the screen “Symantec Ghost Boot Wizard – Network Interface Card“, select an appropriate driver for your network card. If you need more details on a driver, click on it and select “Modify“.
If you don’t see your network card listed, follow the next step to add a new one; otherwise, select your network card and click “Next” (and skip to step 9).

- To add a new driver, search and download your driver from the internet. Make sure you download a “DOS” driver. A “Packet Driver” usually comes with a “.COM” file or “.EXE” file. A “NDIS2 driver” usually comes with a “.DOS” file.
- Click “Add” on the screen “Symantec Ghost Boot Wizard – Network Interface Card” to bring up the “Template Type” dialog.
Select “NDIS2 driver” or “Packet Driver” depending on what you have. (You probably have more luck searching a “NDIS2 driver” – file with “.DOS“) then click “OK“.

- At the screen “Template Properties“, click on the “Browse…” button and browse to your driver. Then enter a name for “Driver Name“. A driver name should be very simple and must end with a “$“. For example, you can take the first few letter of your driver file and add the “$“:

- Click “OK” to go back to the screen “Symantec Ghost Boot Wizard – Network Interface Card“
- The “Name” field of the new driver should be editable. Go ahead to change this name the way you want. This name is just to help you recognize it from the list. Then click “Next“.

- Click “Next” on the next screen to “Use PC-DOS“.
- On the next screen, you’ll need to specify where the file “ghost.exe” is located. This file is normally installed to a path as example below, but you should double check. Then click “Next“.

- Click “Next” on the next screen to use default options for external storage devices.
- On the next screen, you’ll need to specify the Tcp/ip options. The Tcp/ip can be either “Automatic IP” (or “DHCP“), or “Static IP“.
If you plan to run Ghost on multiples computer on a same network at a same time (using GhostCast), you should specify a static IP for each CD to avoid conflicting. Otherwise, you can always select “DHCP will assign the IP settings“. Then click “Next“. 
- Click “Next” on the next screen:

- Click “Next” on the Review screen:

- A message will display telling you that you will need two floppy disks. Click “OK“.
- The Boot Disk Wizard will start to erase your floppy and create the boot data. Once it’s done with the first disk, it will prompt for a second one.