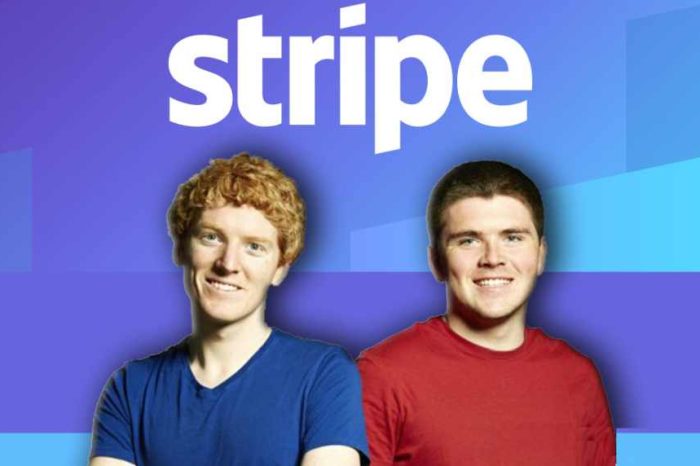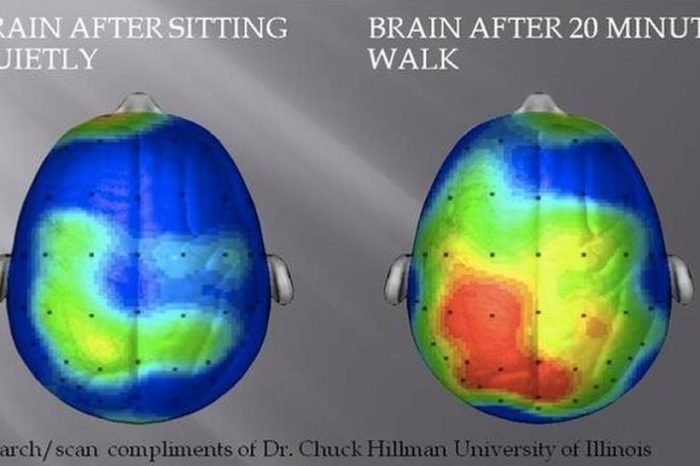One of our most popular articles has been our How-To: Change the system date on OS X in terminal. That article was written in 2016, back when macOS was called OS X. I have updated it to reflect that it may be out of date. So I thought we would revisit it and provide a new version that addresses macOS 13 and above.
In the realm of operating systems, macOS has established itself as a reliable and powerful option for both everyday users and professionals. With each new version, Apple introduces enhanced features and functionalities to streamline user experience. One such feature is the ability to change the system date through the Terminal, which can be particularly useful for a variety of purposes such as debugging, testing, and troubleshooting. In this article, we will delve into the process of how to change the system date through the Terminal on macOS 13 and newer versions.
We hold no responsibility for any damage following this guide may cause. You are always performing this at your own risk and responsibility.
Why Change the System Date?
Before we dive into the technical aspects, let’s briefly discuss why one might want to change the system date on a macOS device. There are several valid reasons for doing so:
- Testing and Debugging: Developers often need to test their applications under different time scenarios. Changing the system date can help identify and rectify potential issues that might arise when the application interacts with various time-related functionalities.
- Simulating Events: Simulating specific dates in the past or future can be valuable for testing scenarios that involve time-sensitive events. This is especially relevant in software testing and development.
- Data Recovery: Sometimes, you might need to retrieve data from a backup that was created at a certain date. Changing the system date can allow you to restore data as if it was backed up on a different date.
- System Maintenance: Occasionally, adjusting the system date can assist in diagnosing and resolving problems related to system maintenance or time synchronization.
The Terminal: A Powerful Tool
The Terminal is a command-line interface on macOS that allows users to interact with the system using text-based commands. While it may seem intimidating to some, it provides powerful control over the operating system and enables advanced users to perform various tasks, including changing the system date.
Changing the System Date
Changing the system date through the Terminal involves a sequence of commands that must be executed accurately. Here’s a step-by-step guide to changing the system date on macOS 13 and newer versions:
(1) Open Terminal: Launch the Terminal application. You can find it in the “Applications” folder within the “Utilities” subfolder.
(2) Check Current Date: Before making any changes, it’s wise to note the current date and time. Enter the command below and press Enter:

This command will display the current system date and time, so you know what you’re working with.
(3) Change the Date: To change the date, use the date command with the appropriate format. The format is as follows:

{mm}: Month (01-12){dd}: Day (01-31){HH}: Hour (00-23){MM}: Minute (00-59){yy}: Year (last two digits)
For instance, to set the system date to August 21, 2023, 2:30 PM, you would use:

The sudo command is used to execute the command with superuser privileges, which is necessary for changing the system date.
(4) Enter Administrator Password: After entering the command, you will be prompted to enter your administrator password. This is required due to the sensitive nature of altering system settings.
(5) Verify Changes: To confirm that the system date has been changed successfully, run the date command again:

You should see the updated date and time reflected in the output.
Caution and Considerations
While changing the system date through the Terminal can be beneficial, it’s essential to exercise caution. Incorrectly modifying system settings can lead to unintended consequences, including software malfunctions and data corruption. Therefore, only proceed with these steps if you have a legitimate reason and a solid understanding of what you’re doing.
Additionally, keep in mind that altering the system date can have an impact on various time-sensitive processes and applications. For instance, SSL certificates might not work properly if the date is set incorrectly.
What if I Am Reinstalling macOS?
You might have purchased a device from eBay or from a private party. That device may have a borked system date which is not allowing you to install a fresh copy of macOS. Our old guide should be useful to get you going, so check that out. You will need a bootable copy of macOS to get to the terminal and change the system date. The procedure should be the same.
- Insert a bootable drive with macOS 13 into Mac
- Power up and hold the Option key down as soon as you hear the startup chime.
- Choose macOS to install
- Once booted into recovery, choose Utilities from the menu and then Terminal.
- The rest of the steps should be the same as above
In Conclusion
The ability to change the system date through the Terminal on macOS 13 and newer versions is a powerful tool that can aid in testing, debugging, and other scenarios where time-related functionalities come into play. By following the steps outlined in this article and exercising caution, you can harness this capability to your advantage. Always remember to double-check your commands and understand the potential implications before modifying your system’s settings.